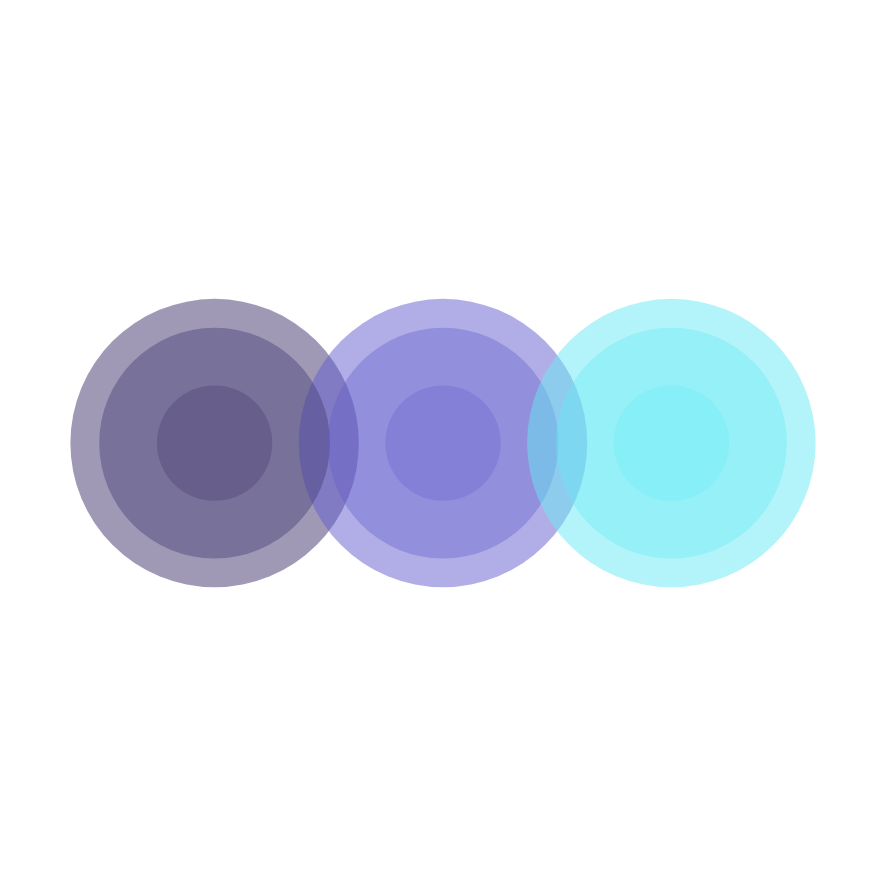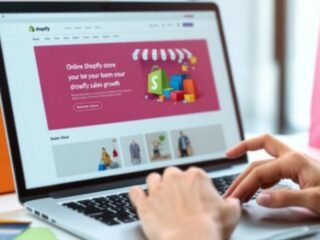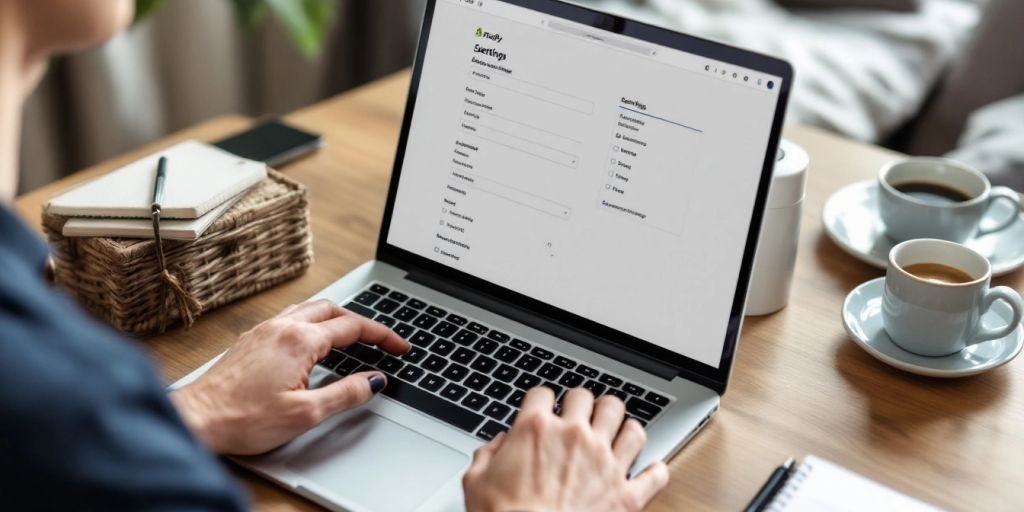
How To Approve Collaborator Access on Shopify
If you’re a Shopify store owner looking to collaborate with freelancers or agencies, understanding how to manage collaborator access is essential. This guide will help you navigate the steps needed to approve collaborator access effectively, ensuring a smooth working relationship while keeping your store secure.
Key Takeaways
- A Shopify collaborator account allows external partners to access your store without counting towards staff limits.
- You can set up a 4-digit access code for added security when collaborators request access.
- To request access, collaborators need a Shopify Partner account and must follow specific steps to submit their request.
- Store owners can approve or reject access requests and manage permissions through the Shopify admin.
- It’s important to regularly review and manage collaborator accounts to maintain security and control.
Understanding Shopify Collaborator Accounts
What Is a Shopify Collaborator Account?
A Shopify collaborator account is a special type of account that allows partners to access a merchant’s store. This access is essential for making updates or improvements. Collaborators can log in directly through their Partner Dashboard, making it easier to manage multiple stores without needing different logins.
Benefits of Using Collaborator Accounts
Using collaborator accounts offers several advantages:
- Direct Access: Collaborators can access the store without needing to be added as staff.
- No Staff Limit: Collaborators do not count towards the store’s staff limit, allowing for more flexibility.
- Streamlined Work: It simplifies the process of working on a client’s store, enhancing efficiency.
Differences Between Collaborators and Staff Members
While both collaborators and staff members can access a store, there are key differences:
| Feature | Collaborators | Staff Members |
|---|---|---|
| Access Type | Request-based | Directly added by the owner |
| Count Towards Staff Limit | No | Yes |
| Permissions | Can be customized by the owner | Limited by the store plan |
Collaborator accounts create a smoother working experience, allowing partners to focus on delivering great results for merchants.
Setting Up Collaborator Access Codes
Why Use Access Codes?
Using access codes is essential for controlling who can request access to your Shopify store. This adds a layer of security, ensuring that only trusted collaborators can gain entry. Here are some reasons to use access codes:
- Enhanced Security: Prevents unauthorized access.
- Controlled Requests: Only those with the code can send requests.
- Easy Management: You can change codes whenever needed.
Steps to Generate an Access Code
To create a new collaborator access code, follow these steps:
- Go to your Shopify admin panel.
- Click on Settings and then select Users and Permissions.
- In the Collaborators section, click on Generate new code.
- Confirm by clicking Generate code.
Changing Your Collaborator Access Code
If you need to change your access code, you can do so easily:
- Navigate to Settings > Users and Permissions.
- Click on Generate new code to create a fresh code.
- Remember, any old codes will no longer work after generating a new one.
Important: Always keep your access codes secure and share them only with trusted collaborators.
| Step | Action | Result |
|---|---|---|
| 1 | Go to Settings | Access settings menu |
| 2 | Click Users and Permissions | View user settings |
| 3 | Generate new code | Create a new access code |
By following these steps, you can effectively manage who has access to your Shopify store, ensuring a safer environment for your business.
Requesting Collaborator Access
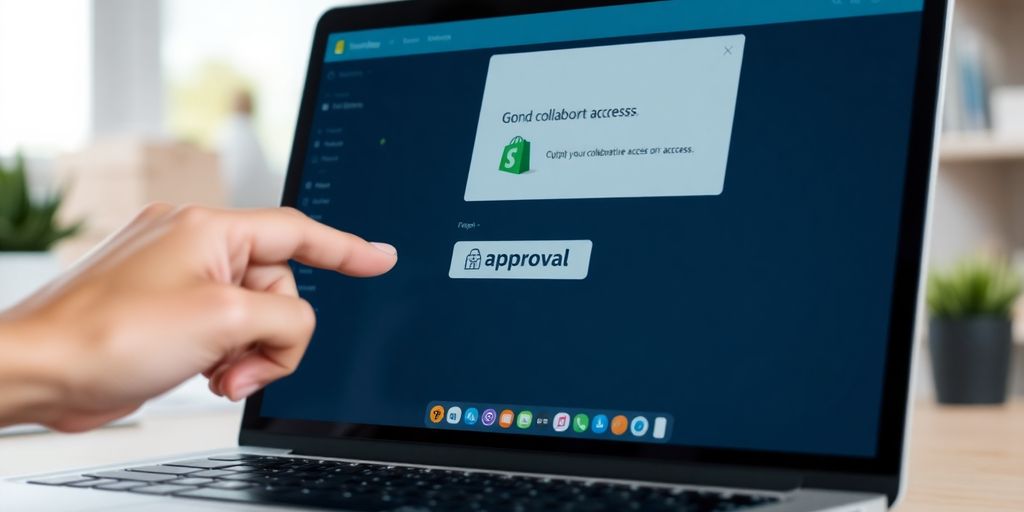
Creating a Shopify Partner Account
To request access to a Shopify store, you first need to create a Shopify Partner Account. This account allows you to manage your collaborations effectively. Here’s how to set it up:
- Go to the Shopify Partners page.
- Click on “Join now” and fill in your details.
- Verify your email to activate your account.
Steps to Request Access
Once you have your Partner account, follow these steps to request access to a store:
- Log in to your Shopify Partner Dashboard.
- Navigate to the “Stores” section.
- Click on “Add store” and select “Request access to store”.
- Enter the store URL you want to access.
- If the store owner has set a collaborator request code, make sure to enter it here.
What to Do If Your Request Is Rejected
If your request for access is rejected, don’t worry. Here’s what you can do:
- Contact the store owner to understand why your request was denied.
- If you believe it was a mistake, you can ask them to reconsider.
- Always ensure you have the correct collaborator request code before resending your request.
Remember, if someone asks for a collaboration request without any work planned in your store, it might raise some red flags. Always verify the request before proceeding.
Granting Collaborator Access
Reviewing Access Requests
When a collaborator submits a request to access your store, you will receive a notification. It’s important to review each request carefully to ensure you are granting access to the right person. Here’s how to do it:
- Go to Settings in your Shopify admin.
- Click on Users and Permissions.
- Find the Collaborators section to see all pending requests.
Approving or Rejecting Requests
After reviewing a request, you can either approve or reject it. Here’s a simple guide:
- Approve: Click on the request and select Approve if you trust the collaborator.
- Reject: If you don’t recognize the request or have concerns, select Reject.
- Feedback: Optionally, provide feedback to the collaborator about your decision.
Managing Collaborator Permissions
Once you approve a collaborator, you can manage their permissions. This is crucial for maintaining security. Here are some permissions you might consider:
- View products: Allows them to see your product listings.
- Manage settings: Lets them change store settings.
- Access apps: Grants access to specific apps you use.
Important: Always give only the permissions necessary for the collaborator to complete their tasks. This helps protect your store’s security.
Remember, collaborators do not have access to Shopify POS. If they need to use POS, you must create a staff account for them.
By following these steps, you can effectively manage collaborator access and ensure your store remains secure while benefiting from their expertise.
Managing Collaborator Accounts
Viewing Active Collaborators
To keep track of who has access to your store, you can easily view all active collaborators. Here’s how:
- Log in to your Shopify admin.
- Go to Settings > Users and Permissions.
- Click on Collaborators to see the list of active collaborators.
This helps you ensure that only the right people have access to your store.
Removing Collaborator Access
If you need to remove a collaborator, follow these steps:
- Navigate to Settings > Users and Permissions.
- Find the collaborator you want to remove.
- Click on Remove next to their name.
Best Practices for Security
To keep your store secure, consider these best practices:
- Regularly review who has access to your store.
- Remove collaborators who no longer need access.
- Use unique access codes for each collaborator to control requests.
Managing stores effectively is crucial for maintaining security and efficiency.
By following these steps, you can manage your collaborators effectively and ensure your store remains secure.
Troubleshooting Common Issues
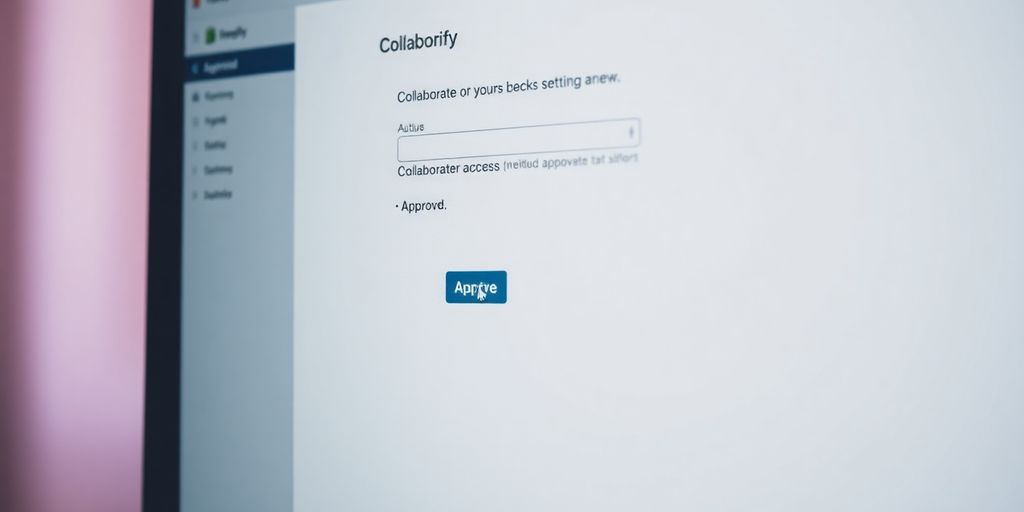
Resolving Access Code Problems
If you are having trouble with your access code, follow these steps:
- Check your internet connection to ensure it is stable.
- Verify that JavaScript is enabled in your browser settings.
- Clear your browser’s cache and cookies, then reload the page.
Handling Unauthorized Requests
Sometimes, you may receive requests that seem suspicious. Here’s what to do:
- Review the request details carefully.
- If the request is from an unknown source, do not approve it.
- Report any unauthorized requests to Shopify support for further investigation.
Reinstating a Rejected Request
If you need to reinstate a request that was previously rejected, consider these steps:
- Communicate with the collaborator to understand the reason for the rejection.
- Make necessary adjustments based on their feedback.
- Resubmit the request with a clear explanation of the changes made.
Remember: Always verify the identity of collaborators before granting access. This helps maintain the security of your store.
In summary, troubleshooting issues with collaborator access can be straightforward if you follow these guidelines. For more detailed help, refer to the Shopify support resources. This article explains Shopify collaborator access and how to grant Gempages access to help resolve any issues you may encounter.
Final Thoughts on Collaborator Access in Shopify
In conclusion, giving collaborator access on Shopify is a smart way to work with freelancers or agencies without adding to your staff count. By using a 4-digit request code, you can control who gets access, making your store safer. Remember, collaborators can only access what you allow them to, so think carefully about the permissions you grant. Once you approve their request, they can help you improve your store effectively. This process not only streamlines your work but also builds a good relationship with your collaborators.
Frequently Asked Questions
What is a Shopify Collaborator Account?
A Shopify Collaborator Account allows external partners, like freelancers or agencies, to access a store without counting as a staff member. They can log in through their Partner Dashboard.
How do I give access to a freelancer or agency?
To give access, you need to provide a collaborator request code. The freelancer or agency will then use this code to send you a request for access.
What if I want to change the collaborator access code?
You can change the code anytime by going to the Users and Permissions section in your Shopify admin and generating a new code.
Can I control what a collaborator can do in my store?
Yes, you can set specific permissions for each collaborator. You should only give them the permissions they need to complete their tasks.
What happens if I accidentally reject a collaborator’s request?
If you reject a request by mistake, the collaborator can send a new request after a short period. You can also check your settings to see if you missed anything.
What should I do when I’m done working with a collaborator?
When you’re finished, you can remove their access from the Users and Permissions section. This helps keep your store secure.